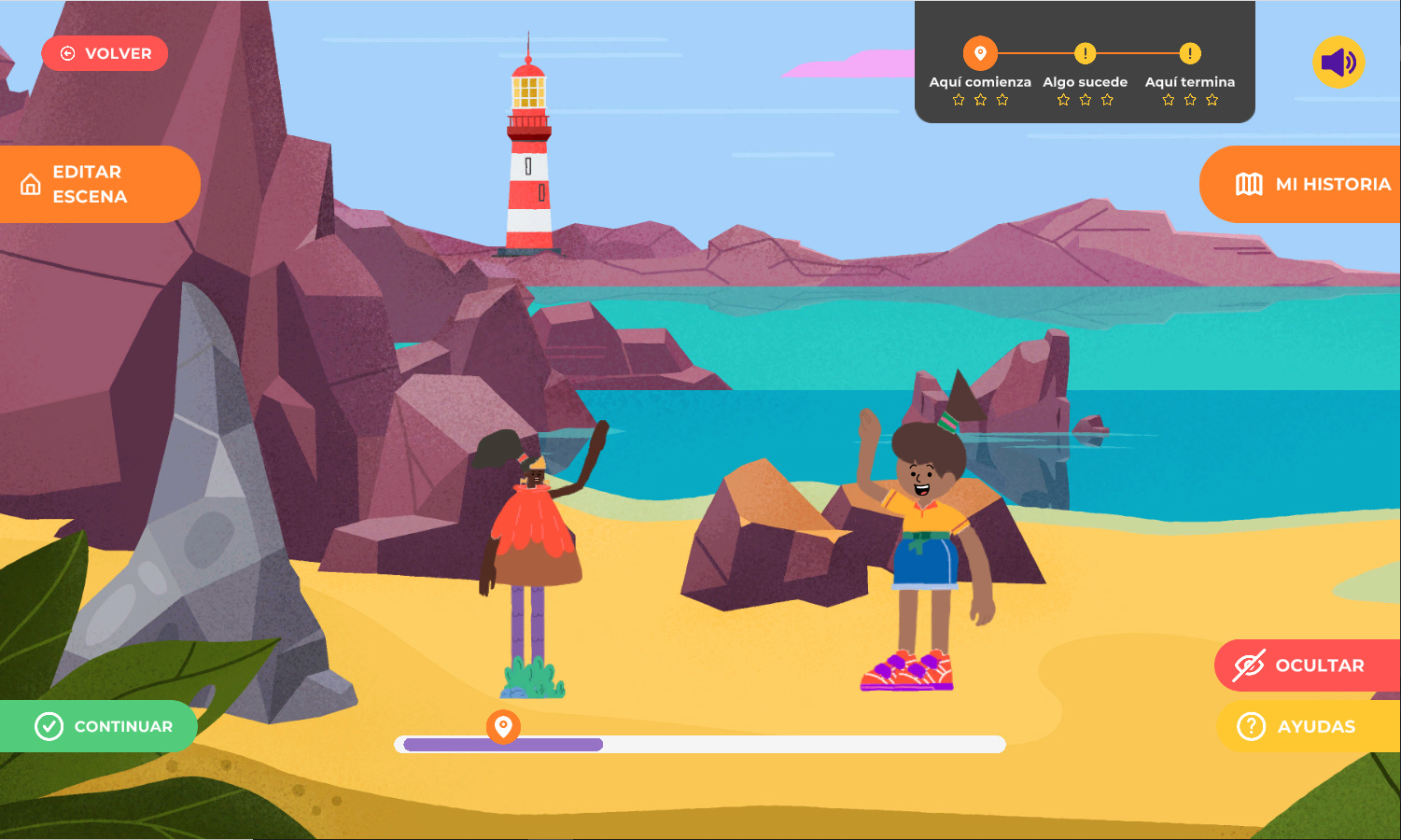Mi primera animación en Scratch
Una forma muy divertida de contar historias con imágenes y sonidos es a través de la animación. Esta técnica permite dar movimiento a los personajes, situarlos en diferentes escenarios y darles expresión con sonidos y textos. Hay muchas maneras de crear animaciones: en esta guía aprenderán cómo hacerlo en Scratch, un entorno gráfico de programación.
Elegir una historia para este proyecto
Desde mi galeria
VER UNA HISTORIA DE EJEMPLO
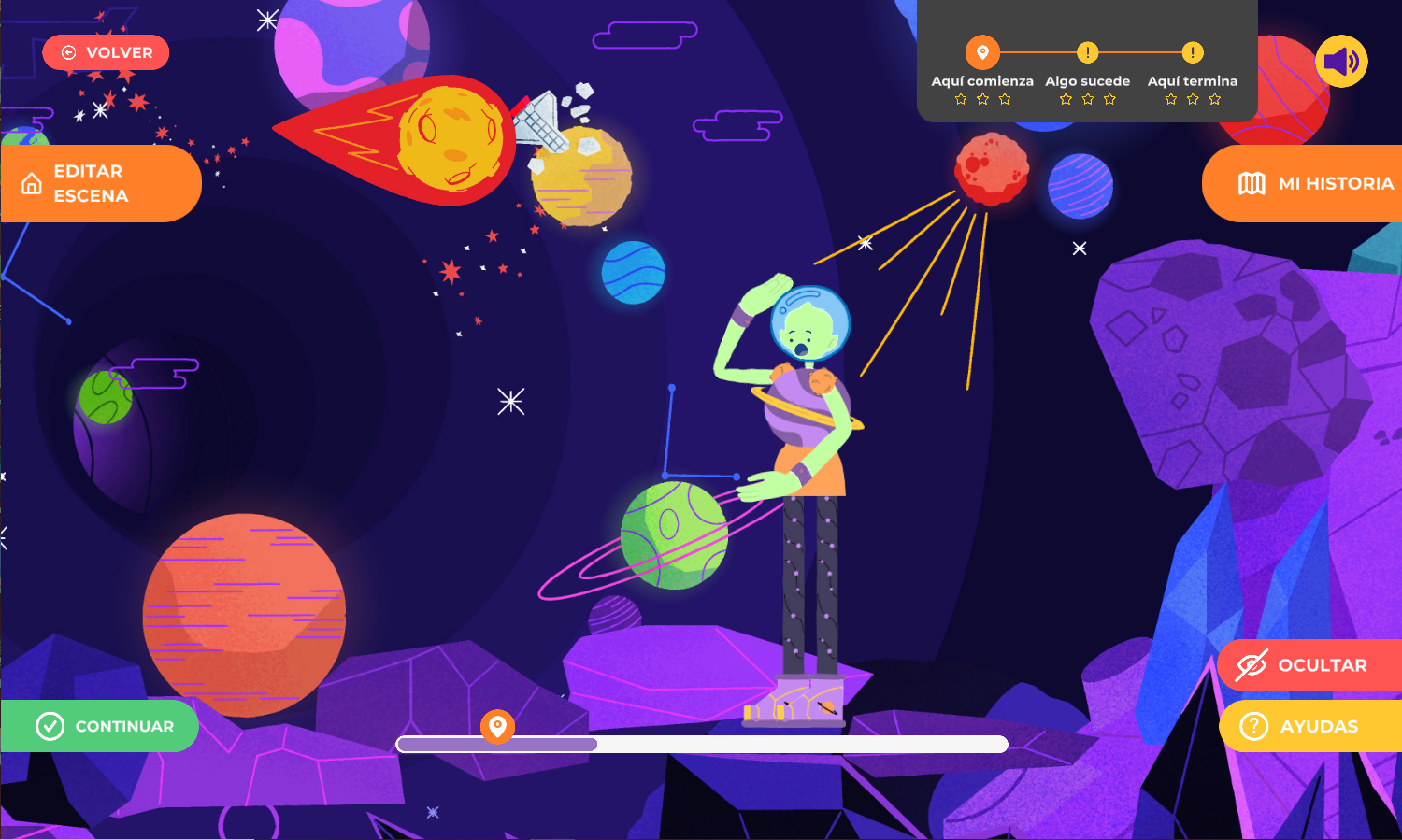
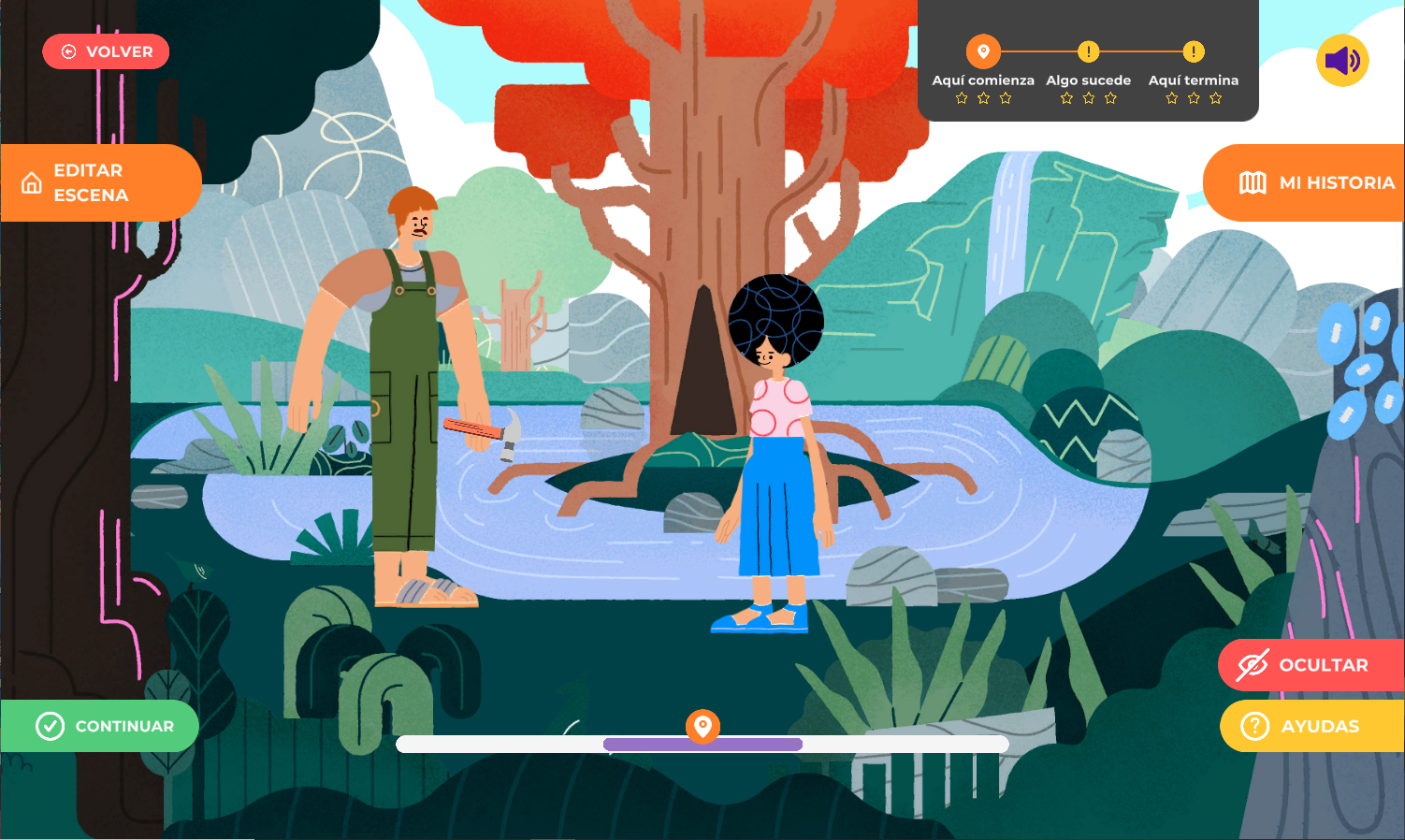

Materiales
- Una computadora.
- El software Scratch 3.0 en su versión online o instalado en la computadora (si prefieren realizar esta experiencia con tablets o celulares, pueden usar la aplicación Scratch Jr.).
- Una historia o escena que contar (puede ser del Creador de historias).
ANIMAR USANDO PROGRAMACIÓN
Tradicionalmente, la animación se creaba cuadro a cuadro (y foto a foto), moviendo objetos, personajes o dibujos. En la actualidad se utilizan programas específicos para diseñar escenarios, texturas y personajes, programar sus movimientos y expresiones. ¡Incluso pueden programarse los movimientos de cámara y luces!
MANOS A LA OBRA
MOMENTOS DE LA HISTORIA
Piensen en su historia: ¿cómo les gustaría que se viera animada?Un primer paso para empezar a convertir su historia en una animación es identificar sus diferentes momentos o escenas.
Por ejemplo: pueden sintetizarla en cuatro momentos que se correspondan con cuatro escenarios, y programar lo que ocurrirá en cada uno. Recuerden todos los recursos que facilita Scratch: permite trabajar con escenarios, personajes, diálogos escritos y sonoros, sonidos ambiente y música.
Aquí se utilizará de ejemplo la historia “Charo y el lago”.
1º ESCENA:
-Escenario: Un hermoso lago cristalino en el bosque.
-Acción: Charo descubre que el lago está contaminado. Un desagüe de una de las fábricas de la zona está tirando desechos tóxicos dentro de él.2.ª ESCENA:
-Escenario: lago en el bosque, de fondo se ve la fábrica.
-Acción: Charo muestra a algunos aldeanos amigos que el agua del lago está contaminada.3.ª ESCENA:
-Escenario: desagüe.
-Acción: Charo y sus amigos y amigas de la aldea intentan tapar el desagüe con hojas y tierra. El señor Lancarra, el dueño, los descubre y se enoja. Toma agua del lago para mostrar que nada sucede, pero se desmaya.4.ª ESCENA:
-Escenario: aldea.
-Acción: Lancarra despierta en la aldea, ya curado por los aldeanos. Junto con Charo, decide crear una nueva fábrica sustentable y amigable con el ambiente.
Es recomendable practicar con una sola de las escenas, y luego ir sumando las otras para finalmente enlazarlas y ver la historia completa.
En esta guía paso a paso se usará como ejemplo la escena 2, en la que Charo muestra el lago contaminado a los aldeanos y las aldeanas, y les explica que hay desechos tóxicos cayendo desde el desagüe de una fábrica.
¡Comencemos!
RECONOCER EL PROGRAMA
Abran Scratch. Observen cómo se distribuye visualmente la interfaz y qué herramientas brinda.a) Monitor (donde visualizamos nuestra escena).
b) Escenarios (abajo a la derecha).
c) Código / Bloques de programación (columna a la izquierda).
d) Objetos (abajo a la derecha al lado de escenarios).
e) Disfraces (pestaña al lado de código).
f) Sonidos (tercera pestaña).
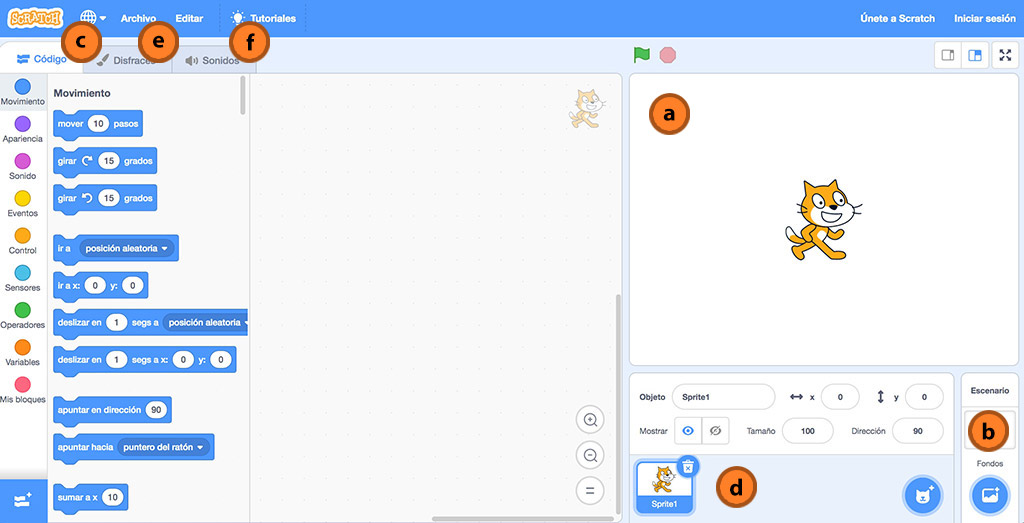
COMPONER LA ESCENA
Ahora que vieron cómo es el programa, concéntrense en su relato. Elijan una escena. Como guía para crearla en animación, pueden responder las siguientes preguntas:- ¿Dónde transcurre?
Esto determinará el escenario que deberán incluir. - ¿Qué personajes intervienen?
Los ayudará a definir los disfraces y los objetos. - ¿En qué orden aparecen?
Identificar este punto es útil para definir tiempos de aparición y de espera, y movimientos. - ¿Hay diálogos? ¿Cuáles?
Podrán usar las herramientas de texto y de sonido para crearlos. - ¿Hay sonidos importantes?
Con la herramienta de sonido podrán grabar audios, agregar sonidos ambiente y sumar música de fondo.
Recuerden que pueden descargar los personajes (con sus variantes de posturas y expresiones), escenarios y sonidos que utilizaron en el Creador de historias y aprovecharlos para esta animación (hagan clic aquí para descubrir cómo cambiar las posturas de sus personajes en el Creador de historias).
- ¿Dónde transcurre?
ESCENARIO
Utilicen escenarios que se correspondan con los de su historia. Por ejemplo: para armar la escena 2 de "Charo y el lago", utilizaremos el escenario “lago en el bosque” del Creador de historias. También pueden elegir un escenario desde la galería de Scratch, o dibujarlo allí mismo.Desde el tachito de basura, quiten el gatito de Scratch. Hagan clic en Fondos y seleccionen allí Cargar un fondo.
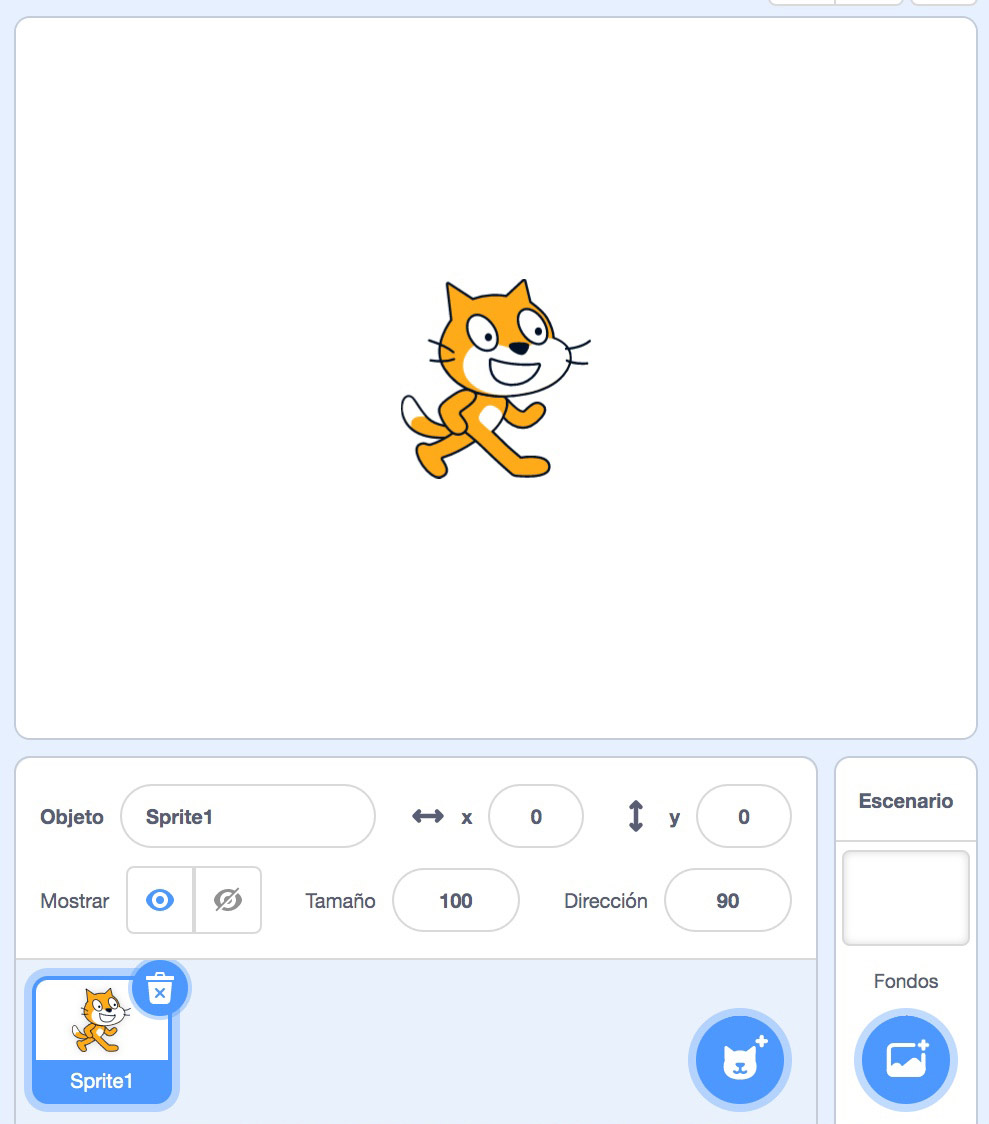
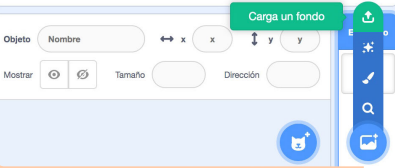
Se abrirá el escenario seleccionado y además la pestaña Fondos, desde donde podrán editarlo. Convirtiéndolo en Vector podrán cambiarle el tamaño
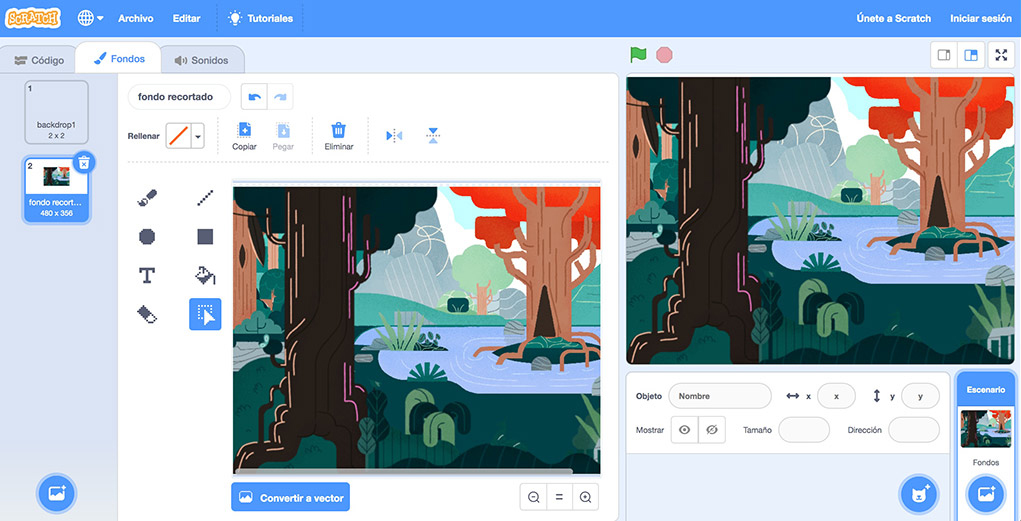
OBJETOS
Ahora van a agregar el o los personajes protagonistas. En este caso, agregaremos a Charo.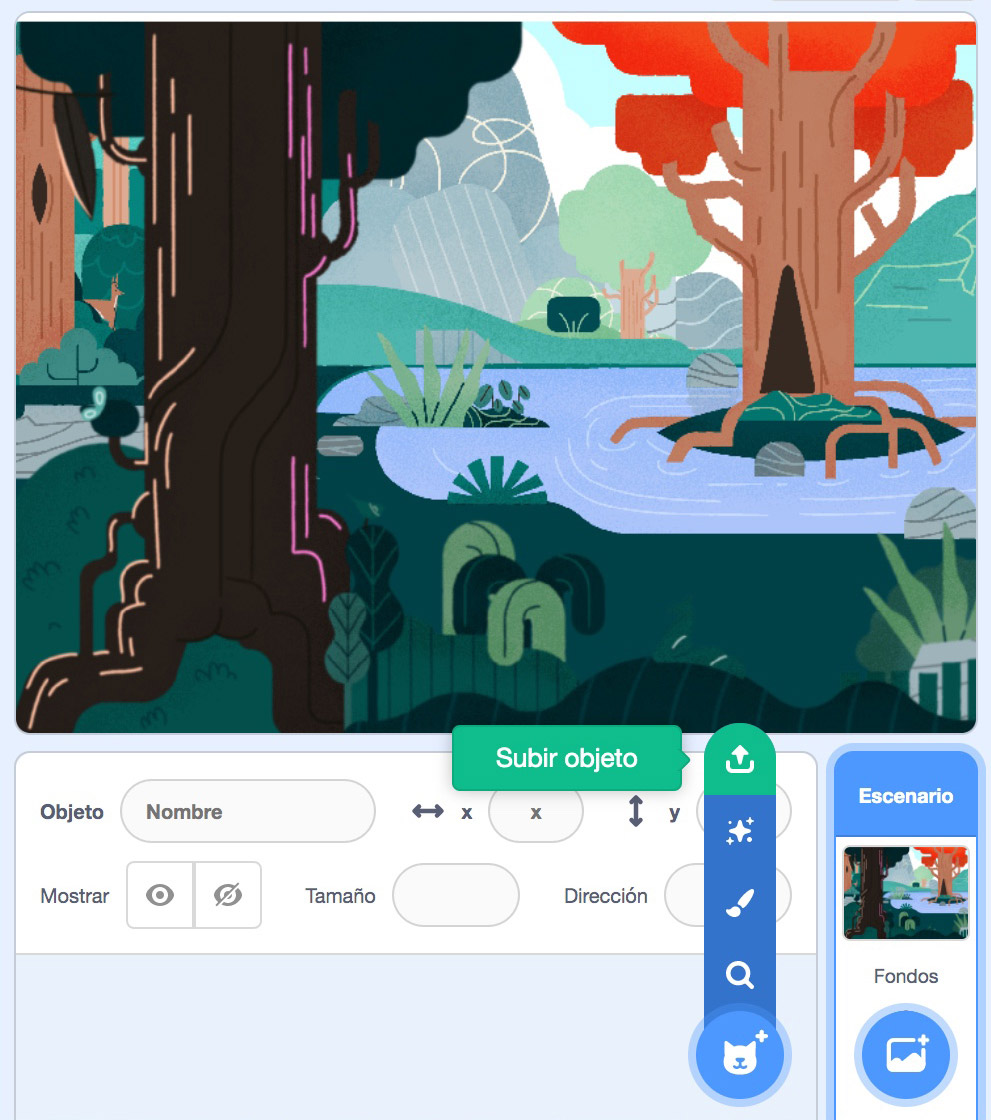
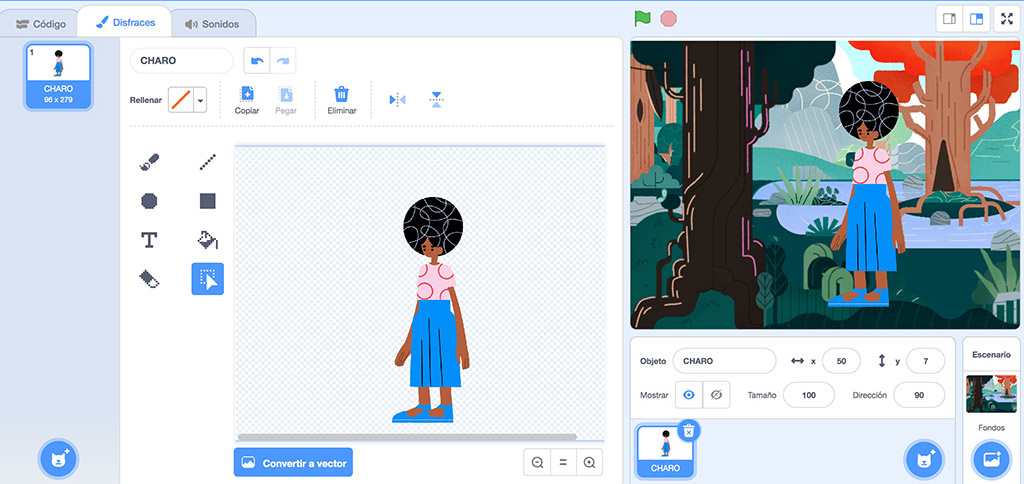
Una vez que lo hayan hecho, abran la pestaña Disfraces. Allí podrán realizar, por ejemplo, modificaciones de tamaño. Si convierten el personaje a vector, podrán duplicarlo y modificarlo. Por ejemplo, para que Charo mire a la derecha y a la izquierda, hagan clic derecho sobre su imagen. Aparecerá la opción Duplicar. Si la seleccionan, se creará una segunda imagen de Charo a la que podrán girar desde la herramienta Rotar horizontal.
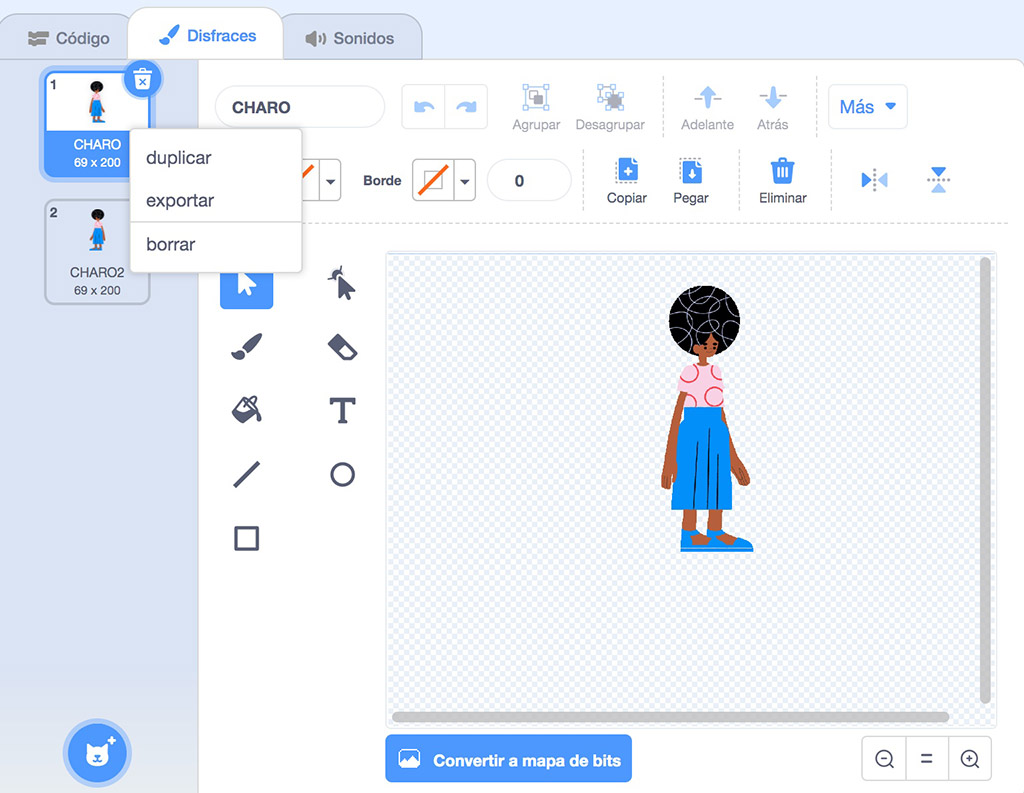
Agreguen los demás personajes desde Agregar objetos.
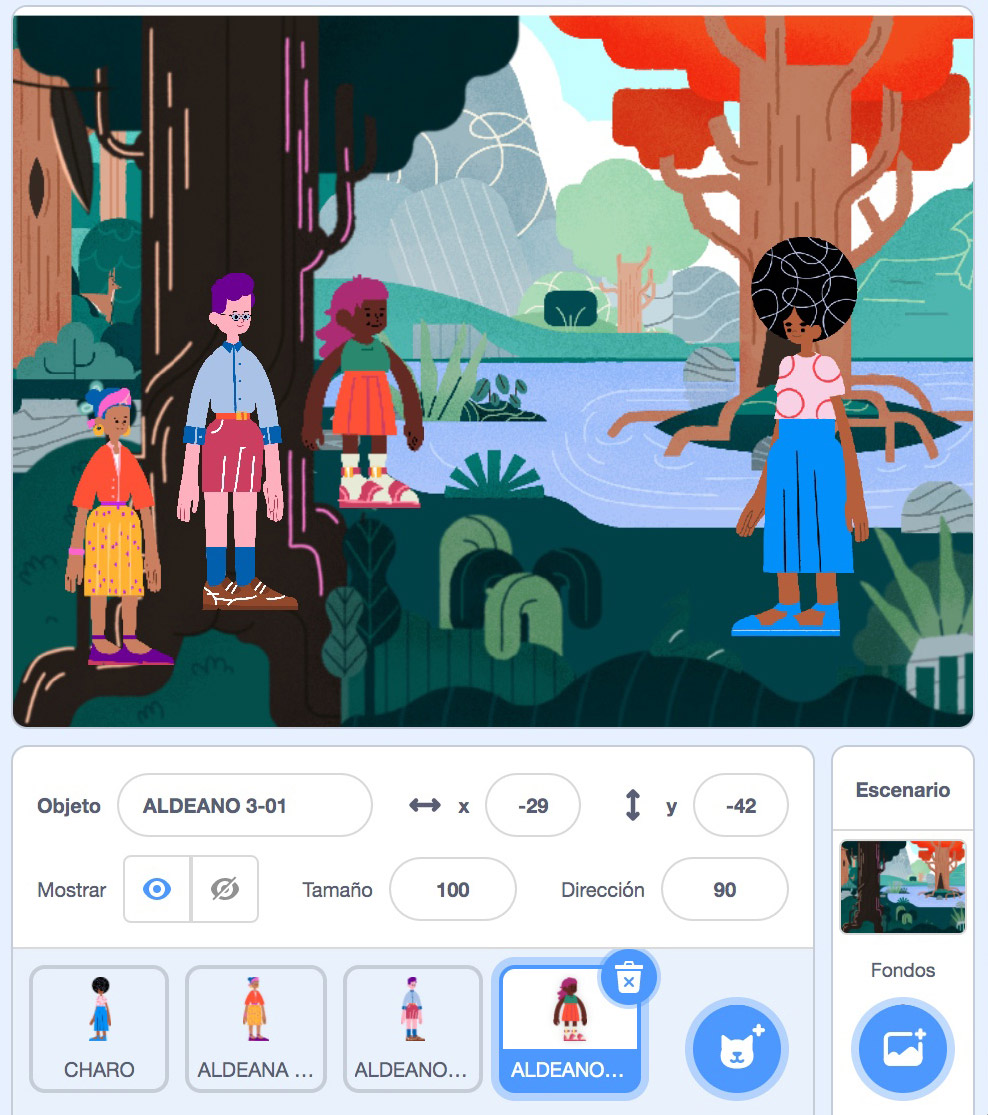
PROGRAMAR EL MOVIMIENTO
Empezaremos por dar movimiento al personaje, para que pueda desplazarse por el escenario. En este caso, Charo entra en escena y se detiene frente al lago. Desde la pestaña Código irán buscando los bloques y ensamblándolos.¿Qué bloques de programación necesitarán?
- Evento: para determinar que al hacer clic en la bandera verde inicia la acción.
- Apariencia: determina qué disfraz (figura) de Charo se verá. En este caso, el que mira hacia la derecha.
- Movimiento: con estos bloques indicarán en qué posición se ubicará y, luego, que se mueva x cantidad de pasos.
- Control: determina el tiempo de espera y el tiempo en que se desarrolla cada acción.
- Apariencia: vuelve a cambiar de disfraz, ahora mirando hacia la izquierda.
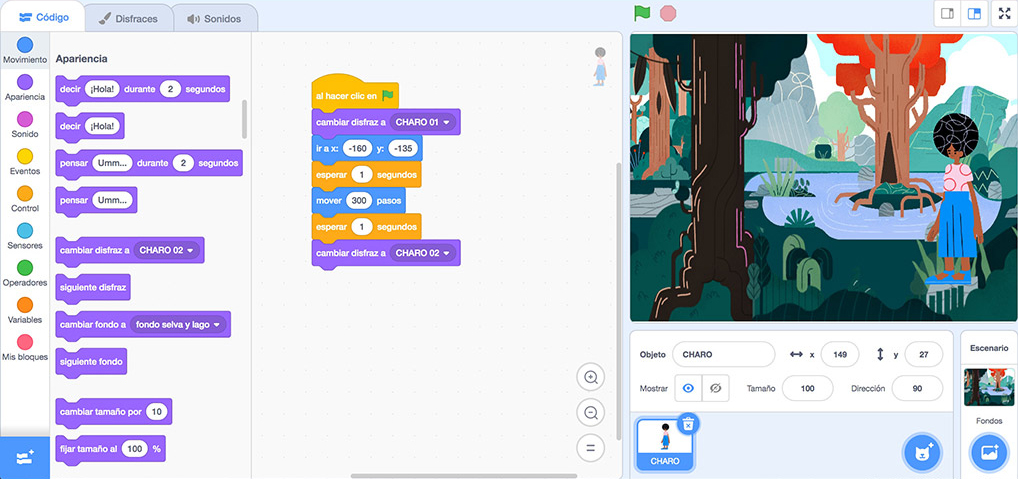
Con esta programación, al dar inicio con la bandera verde, Charo se ubicará en el extremo izquierdo del cuadro. Caminará 300 pasos hacia la derecha, se detendrá y girará para mirar a los aldeanos y las aldeanas que la acompañan.
Ahora pueden replicar esta programación para darle movimiento a los aldeanos o demás personajes, considerando los tiempos de espera.
PROGRAMAR LOS DIÁLOGOS
Ahora van a hacer que sus personajes hablen, anuncien algo o tengan diálogos en texto. Por ejemplo, para que Charo informe a los aldeanos y las aldeanas que el lago está siendo contaminado por un desagüe de desechos tóxicos, usarán la variable tiempo: ¿cuánto espera para iniciarse el texto? ¿Durante cuánto tiempo se ve el mensaje escrito?Necesitarán los siguientes bloques de programación:
- Control: determinarán los tiempos de espera. Cuánto espera Charo a que lleguen los aldeanos y las aldeanas, cuánto dura el primer mensaje que dice (unos 2 segundos o más, para que pueda leerse), y cuánto espera luego, antes de decir su segundo mensaje.
- Apariencia: con el bloque: “dice.... por X tiempo”, pueden escribir los textos que dirán sus personajes.
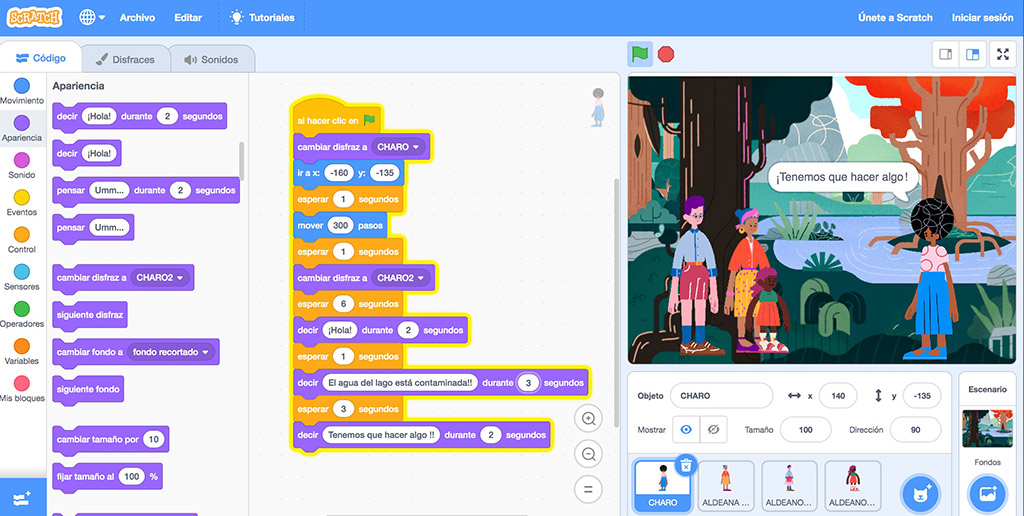
En caso de que en la historia exista un diálogo entre dos personajes, pueden aplicar lo utilizado hasta ahora y hacer aparecer un segundo personaje. Para que alguien le responda a Charo, seleccionen a ese personaje (en este caso, Aldeano 1) y desde la pestaña Código creen su programación.
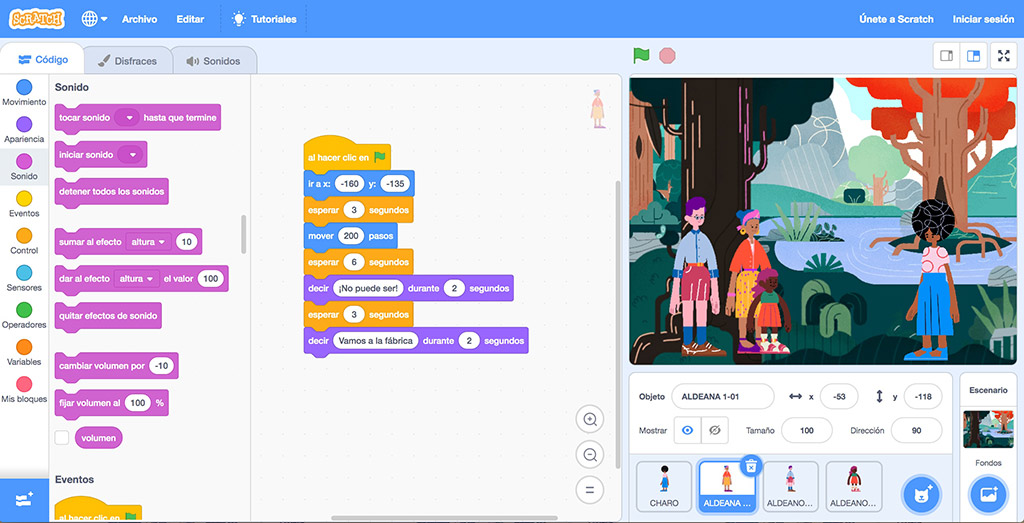
Tengan en cuenta los tiempos de espera, para que los mensajes no se superpongan. Si Charo habló antes, el aldeano espera 6 segundos y luego emite su mensaje.
SONIDOS
Para darle más realismo a la escena, pueden agregar sonidos: grabar sus voces o incorporar música o efectos de fondo (encontrarán muchos en la galería de Scratch). ¿Cómo hacerlo? Desde la pestaña Sonido, hagan clic en Grabar. Se abrirá una ventana con la opción de grabación. Presionen el botón rojo y graben el texto. Cuando hayan terminado, presionen Dejar de grabar. Se creará una pista de sonido. Recuerden ponerle un nombre que les permita identificarlo.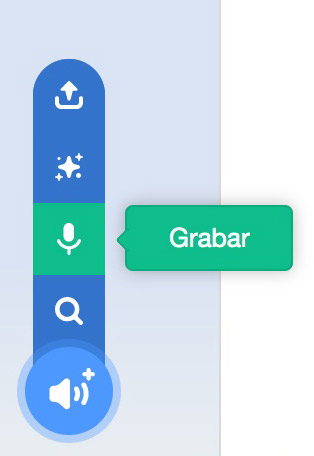
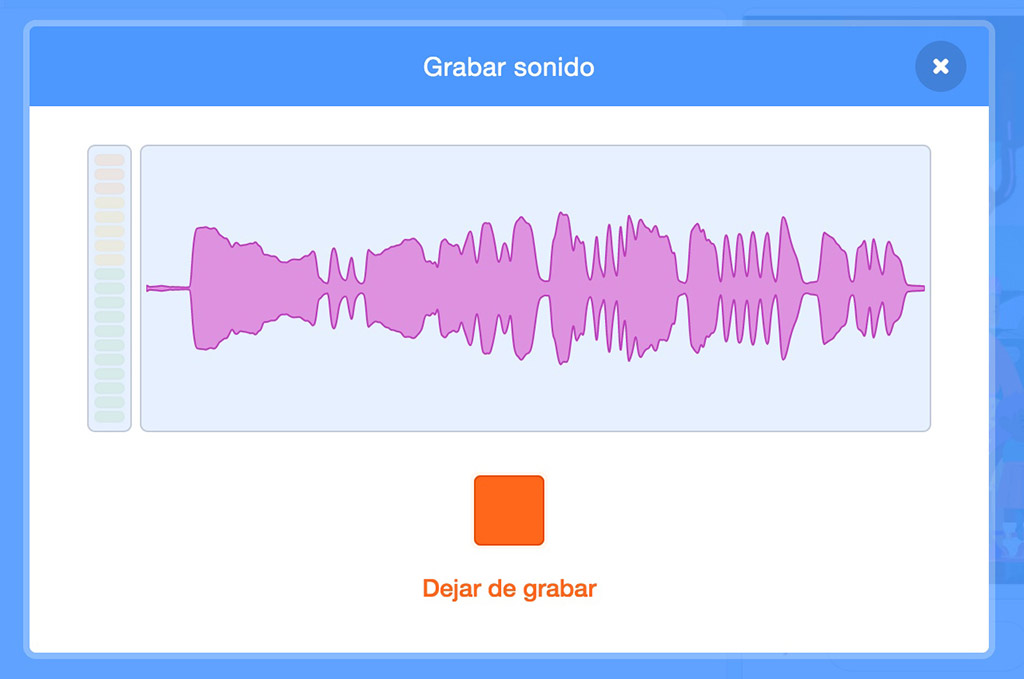
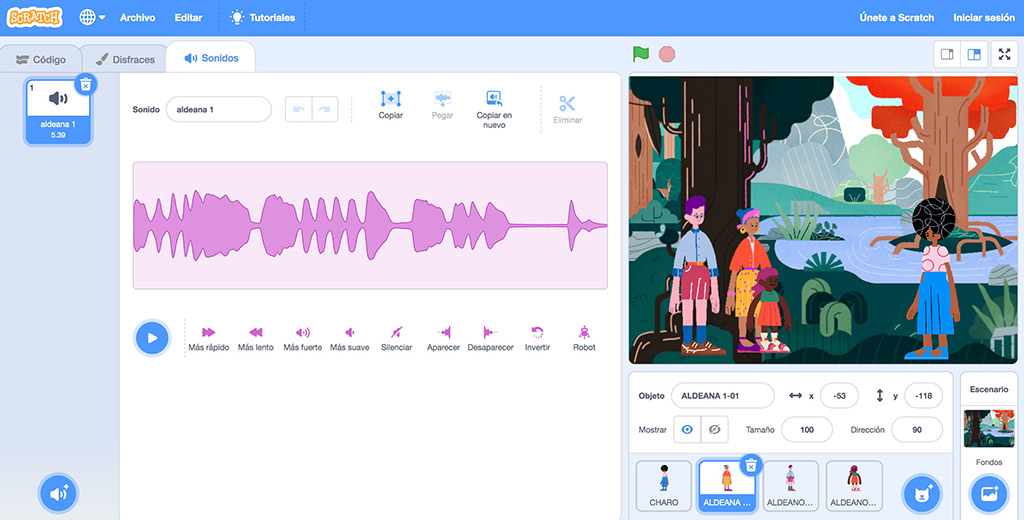
Para programar, vuelvan a la pestaña Código y elijan el bloque de Sonido “tocar sonido... hasta que termine”. Seleccionen el sonido correspondiente.
El aldeano expresará su mensaje tanto en la imagen como en el sonido. Como son dos mensajes, habrá también dos audios.
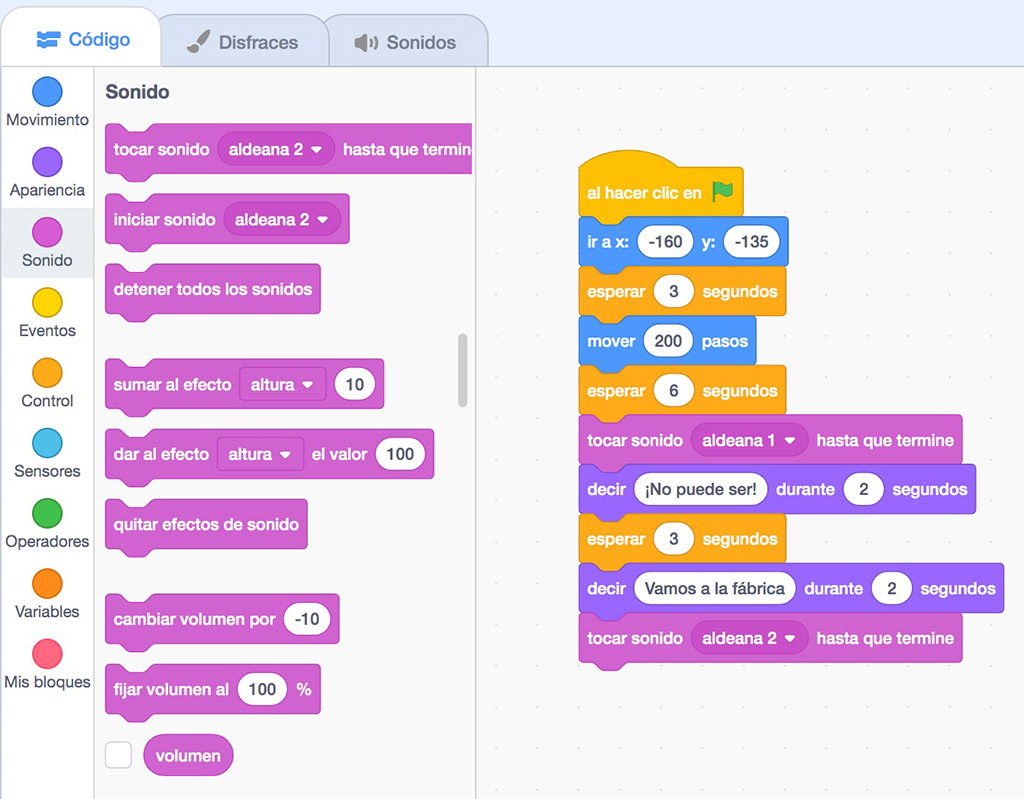
ENLAZAR ESCENAS
Por último, pueden programar cómo pasar de una escena a otra, para enlazarlas y contar la historia completa. Pueden hacerlo agregando un segundo fondo y usando la programación del tiempo para determinar que -una vez concluida la acción en una escena- se pase a la siguiente. En este caso se agregó una fábrica como segundo escenario.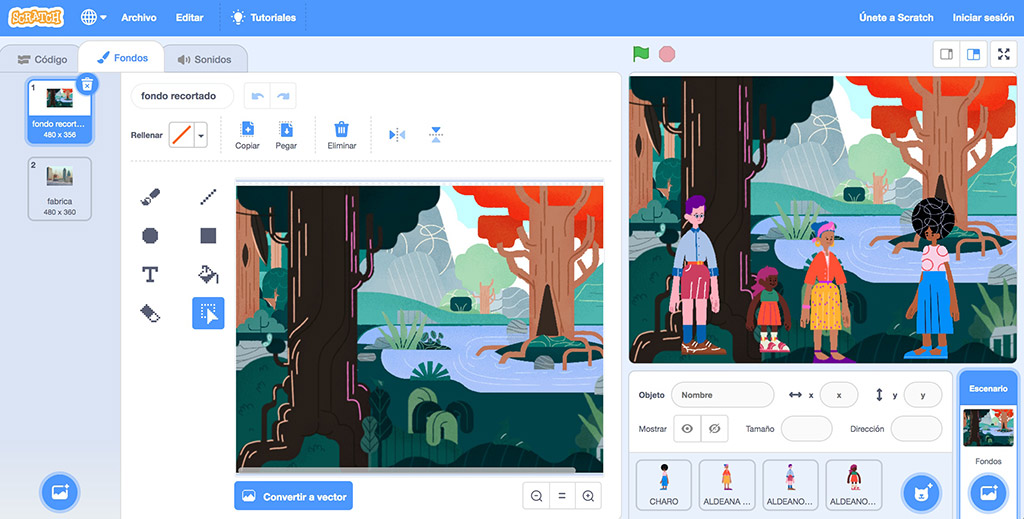
Desde la pestaña código programen:
Evento: al dar inicio, ir al fondo 1 (en este caso, bosque) y -una vez transcurrido el tiempo de la acción, en este caso 10 segundos- cambiar al segundo fondo.
Apariencia: aquí se indica qué fondo es preciso mostrar en cada momento.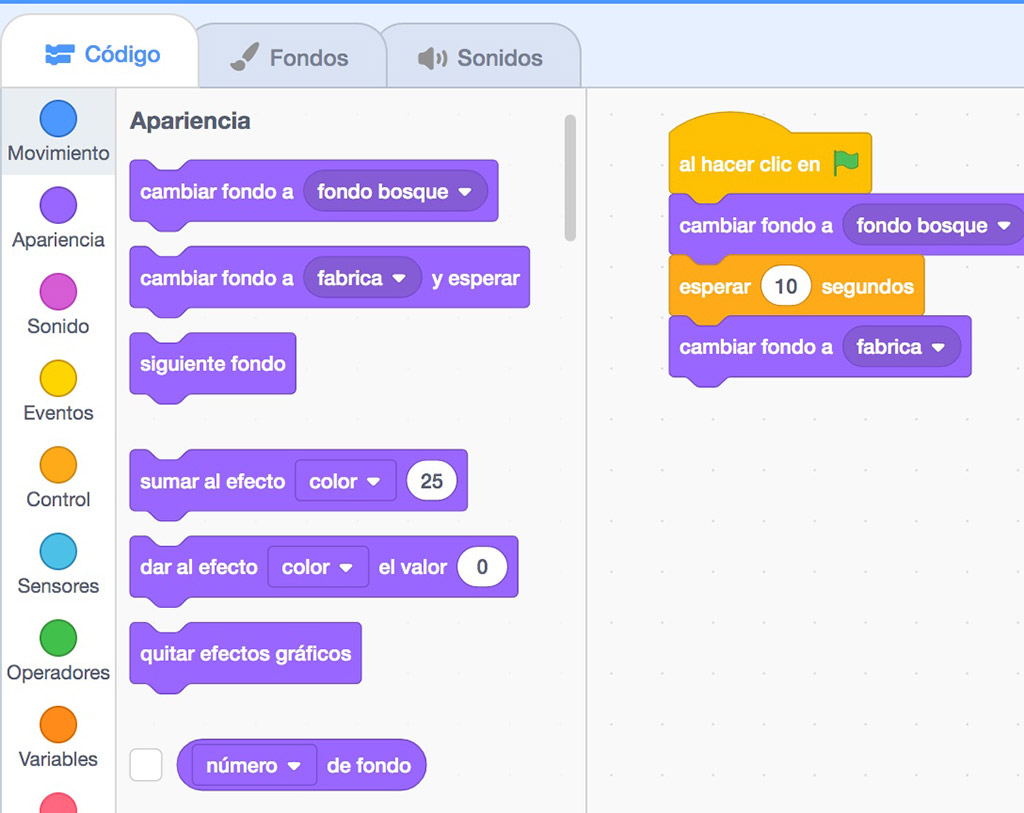
Un paso más allá
Ya que aprendieron cómo programar una escena animada, ahora pueden crear su historia completa en escenas, programando cada una de ellas en Scratch y uniéndolas luego en un solo proyecto. Además pueden agregar sonidos, descargándolos del Creador de historias. ¡Adelante!
También pueden convertir su historia en un videojuego: visiten las guías Mi primer videojuego Parte I y Parte II para aprender a hacerlo.
Scratch es desarrollado por Lifelong Kindergarten Group en el MIT Media Lab. Consulte https://scratch.mit.edu.